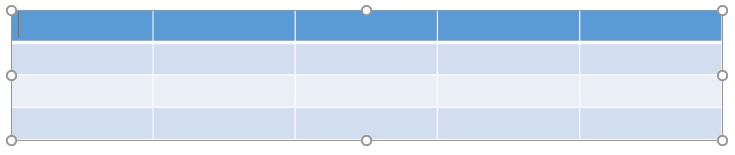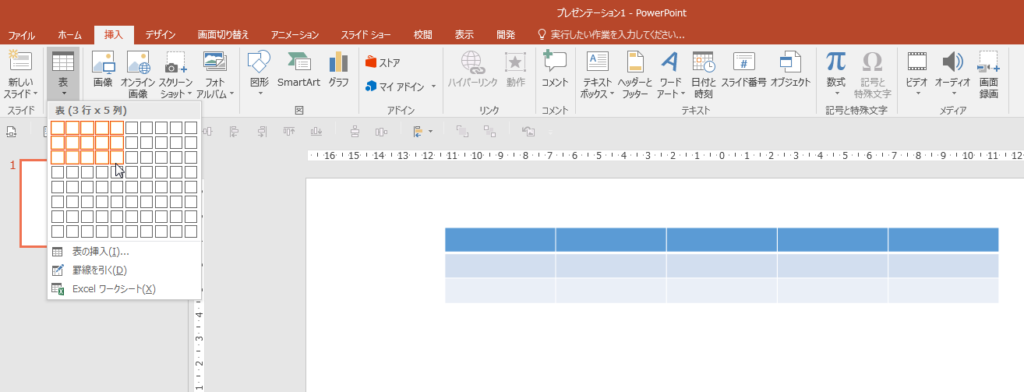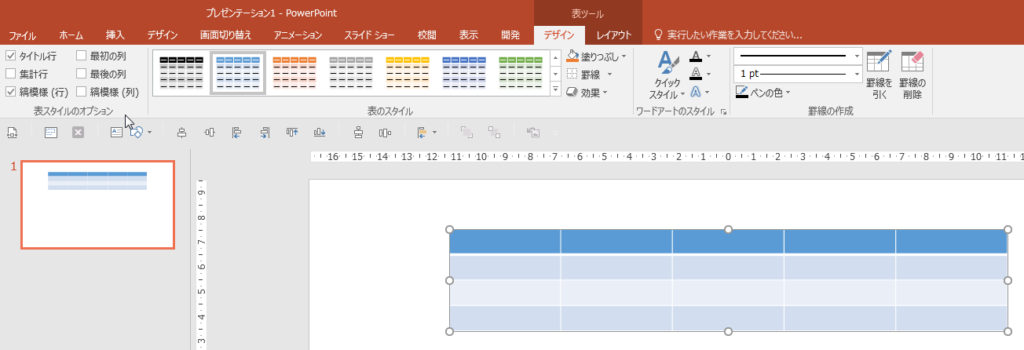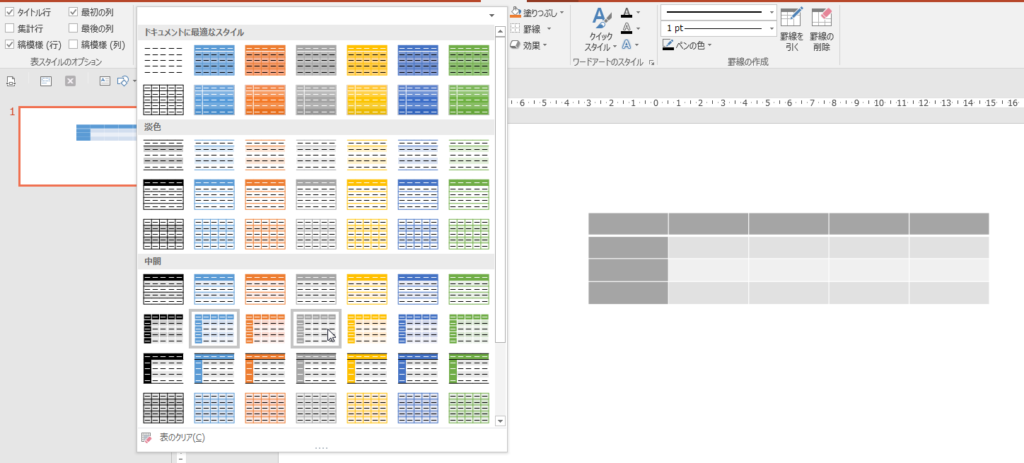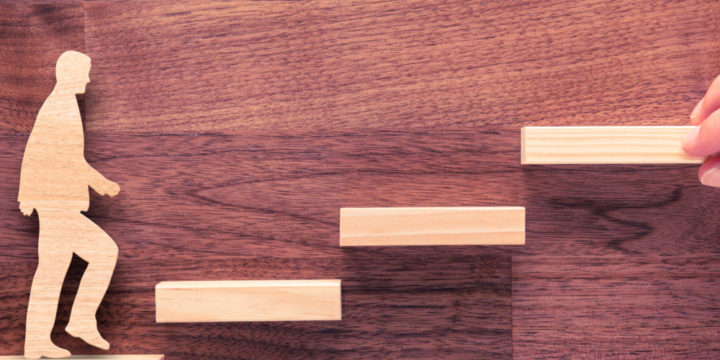パワーポイントで簡単に見やすい表をつくる方法【PowerPoint2016】
シナプスイノベーションの長井です。
私の前回のブログでは、パワーポイント資料を効率的に作るための「クイックアクセスツールバー」のカスタマイズと「ショートカットキー」を紹介しました。
普段のブログよりアクセス数がとても多くてびっくりしました。
資料作成の効率化を課題に感じていらっしゃる方は多いのでしょうね。
というわけで引き続き、パワーポイントの効率的な使い方をご紹介したいと思います。
今回は、「手間をかけず見やすい表をつくる方法」をご紹介します。
※PowerPoint 2016が前提ですが、異なるバージョンでもたいがい同様の機能があると思います。
セルの色や罫線を調整するのに手こずっていませんか?
スライドで「表」を作成することは多いと思います。
提案書の見積表や、サービスの価格表、スケジュール表など、表はよく使われますね。
リボンメニューの「挿入」→「表」から表を作成できることは、多くの方がご存じかと思います。
あるいは、エクセルで作成した表をコピペしてくることも多いかもしれませんね。
いずれにせよ重要なのは、その表を見やすく、スタイリッシュにすることでしょう。
しかし、表を見やすく、スタイリッシュにするために、セルの色や罫線を調整するのに手こずっている方は多いと思います。私も昔はそうでした。
もし、セルを都度つど選択して「塗りつぶし」で色を付けたり、「罫線ツール」で罫線を引いて表の見た目を整えているなら、はっきりいって時間の無駄です。
そこで表を簡単に綺麗にする方法をお教えします。
リボンメニューの「デザイン」タブを使う
表オブジェクトをクリックすると、リボンメニューに「デザイン」タブと「レイアウト」タブが表示されるのはご存じかと思います。
そのうち「レイアウト」タブは、表中の文字の上下揃えやセルの余白、セル幅の統一などができる非常に重要なタブなのですが、今回は「デザイン」タブに着目したいと思います。
「デザイン」タブのメニューで皆さんが主に使われているのは、おそらく「塗りつぶし」や「罫線」ではないでしょうか。
しかし実は非常に便利なのが、あまり知られていない左端の「表スタイルのオプション」です。
「表スタイルのオプション」を使いこなす
「表スタイルのオプション」でチェックを付け変えると、右側にある「表のスタイル」に表示されている表のスタイル一覧が変化します。
デフォルトでは、「タイトル行」と「縞模様(行)」がチェックされています。
これはつまり、表の1行目と、偶数行にいい感じに色をつけてくれるということです。
では、「集計行」と「最初の列」にもチェックを入れてみましょう。
わかりますね? 最終行と、左端の列にも色が付きました。
むろん、「最後の列」にチェックを入れると右端の列に色が付き、「縞模様(列)」にチェックを入れると表全体に縦縞模様が付くというわけです。
大抵の表では、表の中身に合わせて「表スタイルのオプション」のチェックを付け外しするだけで、見やすい綺麗な表のできあがりです。
1つの資料の中で、あるいは社内で作成するすべての資料で、この「表スタイルのオプション」を使うことをぜひ徹底してください。
センスの無い人が変な色を選んだりすることが少なくなりますし、統一感のある資料を作成することができるようになります。
今回は、「表スタイルのオプション」について解説しました。
参考資料
パワーポイントの機能を知ることも大事ですが、そもそも「見やすいデザイン」とは何か。下記のスライドが参考になります。
そこそこのボリュームですが、これを見れば、見やすく、わかりやすいスライドをつくるコツがつかめるはずです。
どれも重要なポイントです。見やすく、わかりやすく、スタイリッシュなスライドをつくるために、ぜひ意識してください。
シナプスイノベーションは製造業様向けのITソリューションを提供するソフトウェアメーカーです。ぜひトップページもご覧ください。
-1024x215.png)
貴社の課題、私たちに相談してください。
私たちは、製造業のためのソフトウェア開発会社、シナプスイノベーションです。
基幹システムの導入から、生産・物流等の見える化・自動化までワンストップで提案します。
経営層から現場層まで情報を一気通貫につなげられることが強みです。
長井 建(ナガイ タケル)
株式会社シナプスイノベーションのマーケティング担当。毎朝、嫁に寝ぐせを直してもらっている。
座右の銘は「仕事は遊び、遊びは仕事」。奈良の前方後円墳のふもとで育った。